1人で働く~Zapierを利用してTogglの作業記録をGoogleカレンダーに自動で登録する方法~
このブログはWordpressに移転しました。
引き続き1人で働くのに役立つ情報を発信していきますので、ぜひ、新ブログの更新通知にご登録をお願いします(●´ω`●)
新ブログはこちら↓
こんにちは。めいです。
昨日は、私が作業時間の記録のために利用しているツールをご紹介しました。
may-work-autonomous.hatenablog.com
きょうは、Zapierというサービスを利用して、Togglの作業記録をGoogleカレンダーに自動で登録する方法をご紹介します。
※追記
Togglがリニューアルされ、Togglのサイト上で作業時間がカレンダー表示されるようになりました(;´∀`)
Zapierを使わなくても、Timer画面をカレンダーモードにすると週間バーチカルのスケジュール帳のような形式で表示されますので、よければお試しくださいm(_ _)m
Togglを使っていて困っていたこと
Togglを使い始めた当初から、作業時間の集計結果の表示方法が私の求めているものとちょっと違う、と思っていました。
Togglの作業時間の集計は、Reports画面で見ることができます。ここでは、指定した期間の作業時間の合計や、その期間に作業したタスクごとの所要時間、各日に何時間作業したかは見ることができるのですが、「各日の何時から何時にどの作業をしていたか」ということは見られません。
私は予定管理にずっとバーチカル手帳を使ってきたので、時間軸と作業内容がリンクしている形式のほうが直感的に理解しやすいと感じます。また、時間軸と作業内容がリンクしているほうが、どの時間帯に予定が空きやすいかが分かりやすいのです。ですので、私のイメージとしては下記のような感じでタスクと所要時間を見たかったのです。

すごく雑ですがこんなイメージです。これだと、どの日にどの案件を、何時から何時まで何時間程度作業したのかが分かりやすくなります。Togglの機能だけではこの形式の表示はできませんでした。
そこで思いついたのが、「Togglの作業記録をGoogleカレンダーに同期して、週間表示をすれば↑の形式になるのではないか」ということです。そんなことできるのだろうかと探してみたところ、なんと、方法を発見しました。そこで使うのがZapierです。
Zapierとは
調べてみると、ザピアーだったりザピエルだったり、読み方が安定していないようです。
私もうまく説明できないのですが、ものすごく簡単に言うと、Zapierは作業の自動化を支援してくれるウェブのツールです。Zapというものを作成することで、アプリをまたぐような作業を自動化してくれます。
Zapというのは、「あるアプリでこういう動きをしたら、もう一つのアプリでこういう動きをしてくれ」という命令書のようなものです。これを作成すると、今回の例で言えば、「Togglで新しいタスクの時間が記録されたら、Googleカレンダーで同じ内容の予定を作成してくれ」という動きが可能になります。
具体的な登録方法
ちょっと難しいのでうまく説明できるか心配なのですが、やってみます(-_-;)
大変申し訳ありませんが、分からなかったら各自で調べてください(_ _;)質問されても多分対応できません…申し訳ありません…
「Zapier Toggl Googleカレンダー」とかで出てくると思います。
では早速。まずは、Zapierに登録します。 こんな画面です。Googleカレンダーを使うので、Googleで登録すると便利です。
こんな画面です。Googleカレンダーを使うので、Googleで登録すると便利です。
次にHome画面で、右上の「Make a Zap!」をクリックします。
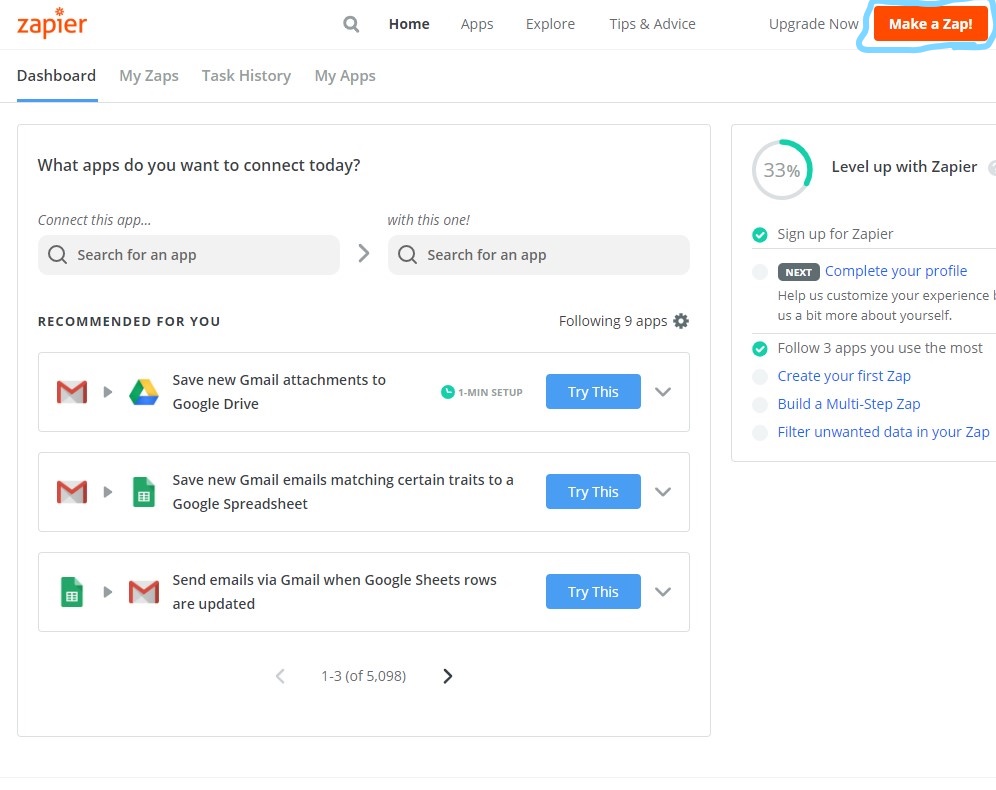
そうすると「When this happens」という画面に移動しますので、ここでは「Toggl」を選択します。「Your Apps」に表示されない場合は検索してみてください。

下記の画面が表示されますので、「Choose trigger event」で「New Time Entry」を選択し、「Continue」をクリックします。

下記のような画面が表示されますので、「Sign in to Toggl」をクリックします。
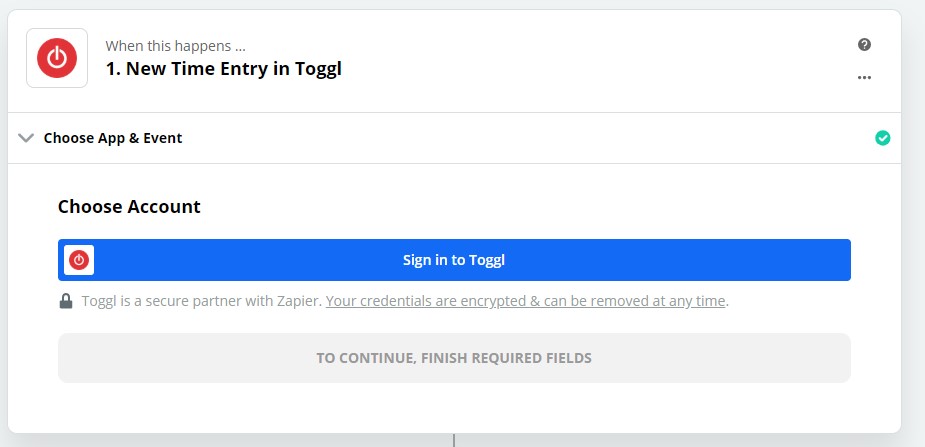
下記画面が表示されますので、リンクからTogglのプロフィールページに飛び、APIキーを確認し、入力。次に、「Yes, Continue」をクリックします。APIキーはTogglプロフィールページの一番下に書いてあります。

「Customize Time Entry」という画面が出ますので「Continue」をクリックすると「Find Date」という画面が表示されます。こちらは「Test &Continue」をクリックしてください。これでTogglの登録は終わりました。
次に、Googleカレンダーの登録をしていきます。
「Do This」という画面が表示されますので、「Google Calendar」を選択してください。

「Choose App & Event」という画面が表示されますので、「Create Detailed Event」を選択し、「Continue」をクリックします。

「Sign in to Google Calendar」をクリックし、記録するGoogleカレンダーにサインインし、「Continue」をクリックします。

「Customize Detailed Event」という画面が表示されるので、「Calendar」で記録するGoogleカレンダーを選択します。次に、「Summery」で「Description」を選択します。「Start Date & Time」では、「Start」を選択し、「End Date & Time」では、「Stop」を選択します。こんな感じです。
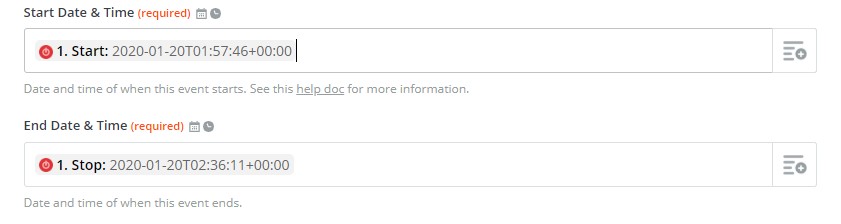
「Continue」をクリックすると「Send Date」という画面が表示されますので、「TEST & CONTINUE」をクリックしてください。無事登録されると、下記のような画面が下のほうに表示されますので、「ON」にしてください。

「Done Editing」をクリックすると登録完了です。
お疲れさまでしたm(_ _)m
これでTogglでの作業記録がGoogleカレンダーに自動で転記されるようになります。
おわりに
きょうは、Zapierというサービスを利用し、Togglの作業記録をGoogleカレンダーに自動で登録する方法をご紹介しました。
分かりにくくて本当にすみません…分からなくても対応できないので、大変申し訳ございませんが、分からない方は検索してみてください。質問にはきっと対応できません…
読んでいただいてありがとうございました。
きょうはこれでおしまいです。
また来てくださいね!