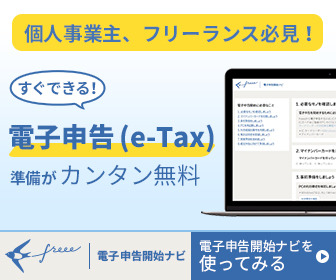e-taxで開業届・青色申告承認申請書を提出する方法③e-taxソフトのダウンロードと初期設定
このブログはWordpressに移転しました。
引き続き1人で働くのに役立つ情報を発信していきますので、ぜひ、新ブログの更新通知にご登録をお願いします(●´ω`●)
新ブログはこちら↓
こんにちは。めいです。
きょうも引き続き、e-taxで開業届・青色申告承認申請書を提出する方法について書いていきます。
きょうは、手順の4段階
③e-taxソフトのダウンロードと設定←きょうはこれ
④書類の作成、電子署名、送信
のうち、③e-taxソフトのダウンロードと設定について紹介します。
ダウンロードは手順書に沿って操作するだけなので簡単に終わります(●´ω`●)
設定もマイナンバーカードがあればすぐにできると思いますので、頑張って操作してみてください!!
一番お手軽なのはfreee
ちなみに、freeeの電子申告開始ナビや
開業freee
を使うと、質問に答えていくだけで電子申告の準備や開業届の作成ができます。
手軽に電子申告を始めたい、簡単な操作で開業届と青色申告承認申請書を出したいという方は、こちらを利用してみるのもおすすめです(●´ω`●)
登録は無料です(*゚∀゚)
項目を埋めていくだけの簡単操作で開業届、青色申告承認申請書が作成できて便利ですよ(*´ω`*)
目次
e-taxソフトのダウンロードの前に
まずは、e-taxソフトのダウンロードコーナーに移動します。
e-taxソフトダウンロードーコーナーへの移動手順
1. e-taxホームページのトップページをスクロールしていくと、「各ソフト・コーナー」というのがあるのでクリックします。
2.「各ソフト・コーナー」ページの「ダウンロード型ソフト・コーナー」をクリックすると、ダウンロード型ソフト一覧が表示されるので、その一番上にある「e-taxソフト」をクリックすると「e-taxソフトについて」というページに移動します。
3. 「e-taxについて」のページの(2)e-taxソフトのインストールという部分に「e-taxソフトをダウンロードする」というボタンがあります。これをクリックするとダウンロードコーナーに移動できます。
ここまで移動できたら、まずはe-taxソフトのをダウンロードする前の三つ作業を終わらせます。
①利用規約・利用環境の確認
②ルート証明書・中間証明書のダウンロード及びインストール
③信頼済みサイト及びポップアップブロックの許可サイトへの登録
の三つです。
「何のことやら(´・ω・`)?」と思われるかと思いますが、私もいまだにそう思っています(^_^;)
あまり深く考えず、手順に沿ってインストールするだけで大丈夫です。詳しい説明は各ページに載っていますので、きちんと理解したいという方はそちらをご覧ください。
①利用規約・利用環境の確認
ダウンロードコーナーの「1利用規約の確認」「2利用環境の確認」から利用規約と利用環境を確認してください。
ダウンロードページを利用すると、規約に同意したこととなります。
②ルート証明書・中間証明書のダウンロード及びインストール
ダウンロードコーナーの「3ルート証明書等のインストール」で「ルート証明書・中間証明書インストーラー」をクリックし、手順書に沿ってインストールします。
ダウンロードしたインストーラーを起動→「インストール」をクリック→エンターキー
の手順で完了します。
③信頼済みサイト及びポップアップブロックの許可サイトへの登録
ダウンロードコーナーの「3ルート証明書等のインストール」で「信頼済みサイト登録ツール」をクリックし、手順書に沿ってインストール、登録します。
ダウンロードしたインストーラーを起動→「登録する」をクリック→「完了」をクリックの手順で完了します。
以上で三つの作業は終了です(`・ω・´)
e-taxソフトのダウンロード
いよいよe-taxソフトをダウンロードします。
e-taxソフトのダウンロードには三つのステップがあります。
①e-taxソフトそのもののダウンロード
②共通プログラムのダウンロード
③税目プログラムのダウンロード
の三つです。こちらも手順通りに進めるだけです(●´ω`●)
①e-taxソフトそのもののダウンロード
1. ダウンロードコーナーの「4e-taxソフトのダウンロード」で「e-taxソフト(共通プログラム)のインストーラ」をクリックし、e-taxソフトのインストーラーをダウンロードします。
②共通プログラムのダウンロード
1. ①でダウンロードしたインストーラーを起動し、「次へ」をクリックします。
2. 「使用許諾書」が表示されるので内容を確認し、「使用許諾書の全条項に同意します」にチェックを入れ、「次へ」をクリックします。
3. 「インストール先の選択」画面が表示されますので、インストール先を確認し、「次へ」をクリックします。
4. 「インストール準備の完了」画面が表示されますので、「インストール」をクリックします。
5. 「インストールウィザードの完了」画面が表示されますので、「e-taxソフトを起動します」にチェックを入れ、「完了」をクリックします。
③税目プログラムのインストール
1. ②の5の操作をすると、e-taxソフトが起動されます。「バージョンアッププログラム接続確認」画面が表示されるので、「OK」をクリックしてください。
2. 「更新済みメッセージ表示」もしくは「バージョン確認」画面が表示されますので、「追加インストール」をクリックしてください。
3. 「追加インストール」画面が表示されますので、「申請」の隣の+マークをクリックし、「所得税」にチェックを入れ、「インストール」をクリックします。
4. セキュリティーに関する警告が出た場合、内容を確認して「実行する」や「OK」をクリックします。
以上でe-taxソフトのインストールは完了です(●´ω`●)
e-taxソフトの初期設定
無事e-taxソフトをインストールし、起動できたので、次は設定を行っていきます。具体的には、
①利用者ファイルの作成
②利用者情報の登録
を行います。
マイナンバーカードとICカードリーダーがあれば簡単にできますので、ご安心ください(`・ω・´)
設定を始める前に、マイナンバーカードとICカードをセットしておいてくださいね。
①利用者ファイルの作成
1. e-taxソフトを初めて起動すると、「利用方法の選択」という画面が表示されますので、「マイナンバーカードを利用する」にチェックを入れ、「次へ」をクリックします。
2. 「インターネット接続確認」画面が表示されますので、「OK」をクリックします。
3. 「マイナンバーカードの読み取り」画面が表示 されますので、マイナンバーカードとICカードリーダーが正しくセットされていることを確認し、「次へ」をクリックします。
4. 利用者証明用パスワード数字4桁を入力します。
5. 「利用者ファイルの新規作成」画面が表示されますので、「利用者名」を入力し、「保存」をクリックします。
これで利用者ファイルができました!
次にe-taxソフトを起動するときからは、「利用者ファイルの選択」という画面が表示されますので、「過去に開いた利用者ファイル一覧から選んで開く」で自分のファイルを選んで「OK」をクリックすると利用できるようになります。
②利用者情報を登録する
電子申告や申請に必要な利用者情報を登録していきます。マイナンバーカードでログインしている場合、「納税用確認番号」と「メールアドレス」を登録するだけです。
①の1から5の操作が終わった直後であれば、マイナンバーカードでログインしている状態ですので、そのまま利用者情報の登録に移れます。
もしログアウトしてしまっているようでしたら、各情報を登録する際にログイン画面が表示されますので、そこで「マイナンバーによるログイン」を選択してください。
利用者情報の登録は、「メニューボタン」の「利用者情報登録」から登録します。「利用者情報登録」をクリックすると各情報登録用のアイコンが表示されますので、登録するものをクリックし、表示された画面に必要事項を入力してください。
納税用確認番号は、自分で決めた半角数字6桁のことです。自由に決めて大丈夫です。電子納税をするときに使いますので、もし電子納税もするという方はメモしておくなど、どこかに控えておきましょう。ここでは納税用のカナ氏名も規則に従って入力してください。
メールアドレスは、お知らせメールの受信等に使います。お知らせメールとは、メッセージボックスにメッセージが届いたことなどを教えてくれるメールです。お知らせメールの受信に使いたいメールアドレスを登録しておくと便利です。
これで利用者情報の登録は完了です(●´ω`●)
おわりに
きょうは、e-taxで開業届・青色申告承認申請書を提出する方法のうち、③e-taxソフトのダウンロードと初期設定についてご紹介しました。
ここまでできれば今後はe-taxソフトを操作して慣れていくだけです(`・ω・´)
明日はいよいよ書類データの作成から送信までです!
もう少しですのでぜひお付き合いくださいm(_ _)m
きょうはこれでおしまいです。
また来てくださいね!